Как на компьютере отключить всплывающие окна
Как заблокировать всплывающие окна в Windows?
Здравствуйте, уважаемые друзья и гости блога Pribylwm.ru! Читатель задал мне на первый взгляд простой вопрос, который, ну, не так прост. «Как заблокировать всплывающие окна в Windows 7 и Windows 8?». Он спросил это и не более того.
Это не просто, потому что это такой обширный вопрос. Поэтому будет применен широкий подход к данному вопросу.
В этой статье я покажу Вам, как предотвратить появление всплывающих окон при просмотре веб-страниц с помощью Internet Explorer, Firefox и Chrome при использовании Windows 7 или Windows 8. Также я покажу Вам, как удалить раздражающие всплывающие окна из Windows Desktop, удалив программу, которая их вызывает, иногда программа AV с истекшим сроком действия.
Надо сказать, что некоторые всплывающие окна неизбежны: если ваш компьютер находится под угрозой, Windows захочет предупредить Вас. Почти во всех случаях есть флажок, который позволяет отбросить это и будущие сообщения, но предупреждающая надпись — это часть Windows, которая никогда не исчезнет. Однако, как правило, всплывающее сообщение, которое не принадлежит самой Windows, скорее всего, станет признаком того, что какое-то программное обеспечение не подходит. Как и все ПК с Windows и ноутбуки, Вы должны убедиться, что у Вас работает надежное и современное программное обеспечение для обеспечения безопасности.
Если Вы видите нежелательное всплывающее окно при каждой загрузке своего ПК или ноутбука, то в значительной степени гарантируется, что какое-то программное обеспечение, которое Вам не нужно, но оно уже установлено. Сначала мы рассмотрим этот вопрос, прежде чем заниматься раздражающими всплывающими окнами, когда Вы просматриваете Интернет.
Как избавиться от раздражающих всплывающих окон на рабочем столе?
Как мы уже упоминали выше, есть несколько всплывающих окон, которые сама по себе система Вам отправляет. Они были сокращены в Windows 7 и Windows 8, но они никогда не исчезнут полностью. И, что ж, они важны.
Тем не менее, некоторые программы, которые Вы установили намеренно или невольно, будут продолжать напоминать Вам о себе долгое время после того, как Вы использовали их. Ниже будет показано Вам, как установить программу, которая Вас уже «задолбала». Но сначала предостережение: если ваше программное обеспечение безопасности, ваш антивирус, просит Вас обновиться, у Вас может быть устаревшая защита, и Вам нужно что-то сделать. Но это не значит, что Вы должны платить за продление. Вы можете удалить программу, как описано ниже, а затем включить бесплатного Защитника Windows.
Итак, если Вы продолжаете видеть раздражающее окно, требующее обновления или оплаты программного обеспечения, которое Вы больше не используете, Вам следует удалить эту программу. Если Вы не знаете, что это за программа, откройте диспетчер задач, когда она делает свое раздражающее оповещение, и Вы найдете ее там.
Uninstall_a_programВ Windows 7 и Windows 8 Вы можете удалить программу, открыв программы и функции. В Windows 7 нажмите кнопку «Пуск», «Панель управления», «Программы», а затем «Программы и функции». В Windows 8 просто откройте «Поиск» и введите «Программы и функции».
Выберите программу, которую Вы хотите убрать, и нажмите «Удалить». Некоторые программы включают в себя возможность изменения или восстановления программы в дополнение к ее удалению, но многие предлагают только вариант удаления. Выберите «Удалить», затем подтвердите свой выбор. И все, Вы сделали, что нужно.
Как остановить всплывающие окна при просмотре веб-страниц?
Также ознакомьтесь с моим обзором лучших рекламных блоков — ТОП 15 блокировщиков рекламы в браузере
Вот как остановить всплывающие окна, появляющиеся при просмотре с помощью IE (Internet Explorer). Откройте Internet Explorer . Нажмите кнопку инструментов (она находится в верхнем правом углу и выглядит как cog), затем выберите параметры Интернета. Перейдите на вкладку «Конфиденциальность» и в разделе «Блокировщик всплывающих окон» установите флажок «Включить блокировку всплывающих окон», а затем нажмите или нажмите «ОК».
Если этот флажок выбран, но Вы все еще видите всплывающие окна, нажмите «Настройки» и в появившемся окне «Параметры блокировки всплывающих окон» снизу, найдите «Уровень блокировки». Измените отклонение от значения по умолчанию «Средний: заблокируйте самые автоматические всплывающие окна» до «Высокий: заблокируйте все всплывающие окна (Ctrl + Alt, чтобы переопределить)».
Вот как остановить всплывающие окна, появляющиеся при просмотре с помощью Firefox
Сначала откройте Firefox.
На верхнем левом углу окна Firefox нажмите кнопку «Firefox», затем выберите «Параметры», затем выберите панель «Содержимое». Появится флажок «Блокировать всплывающие окна». Убедитесь, что он выбран. В отличие от IE, здесь нет уровней блокировки всплывающих окон: просто включено или выключено. Исключения позволяют добавлять список сайтов, которые Вы хотите разрешить отображать всплывающие окна.
 Block_IE_pop_ups
Block_IE_pop_upsВот как заблокировать всплывающие окна, появляющиеся при просмотре с помощью Chrome
По умолчанию Google Chrome просто запрещает всплывающие окна автоматически появляться и загромождать экран. Всякий раз, когда браузер блокирует всплывающие окна для сайта, в адресной строке появляется значок заблокированного всплывающего предупреждения.
Видео в тему «Как заблокировать всплывающие окна»:
Рекламные ссылки
Вы можете убрать рекламные ссылки, открыв Chrome и щелкнув значок параметров, он выглядит как три горизонтальные линии и может быть найден в верхнем правом углу окна.
Нажмите его, затем прокрутите вниз и выберите «Настройки». Теперь прокрутите страницу вниз и нажмите «Показать дополнительные настройки». Затем найдите и выберите «Настройки контента» в разделе «Конфиденциальность». Как и Firefox, теперь Вы можете разрешить всплывающие окна или вообще не добавлять исключения.
Спасибо за Ваше внимание! Всем удачи и благополучия! До новых встреч!
Как остановить всплывающие окна в Chrome всего за 5 простых шагов
Google неплохо справляется с управлением всплывающими окнами в своем браузере Chrome. Море всплывающих окон, вторгающихся в ваш традиционный опыт просмотра, указывает на проблему, что ваши настройки по умолчанию находятся в беспорядке. К счастью, у нас есть несколько полезных советов Google Chrome по работе с этой надоедливой рекламой, и вы можете просмотреть их практически в любое время.
Ниже мы перечисляем ряд подробных методов остановки всплывающих окон в Chrome, включая запуск сканирования на наличие вредоносных программ и создание списка исключений.Однако самый простой способ начать - убедиться, что Chrome обновлен. Перейдите в chrome: // settings / help и запустите все доступные обновления, так как Chrome 73 закрывает всплывающие окна, изначально привязанные к определенной настройке, поэтому они будут заблокированы, несмотря ни на что. Здесь вы можете узнать о других новых функциях Chromebook. Однако управление блокировкой всплывающих окон в браузере Chrome начинается с пяти основных действий.
- Выберите «Настройки» в меню Chrome.
- Искать "Pop"
- Щелкните "Настройки сайта".
- Щелкните всплывающие окна и перенаправления.
- Установите для параметра Всплывающие окна значение «Заблокировано» или удалите исключения.
Включить функцию блокировки всплывающих окон в Chrome
1. Щелкните значок меню Chrome в правом верхнем углу браузера и c щелкните «Настройки»
2. Введите «Pop» в поле настроек поиска.
3. Щелкните Параметры сайта.
4. В разделе «Всплывающие окна» должно быть указано «Заблокировано».Если указано «Разрешено», щелкните «Всплывающие окна и перенаправления».
5. Выключите переключатель рядом с Разрешено.
Проверьте утвержденный список сайтов
1. Выполните шаги с 1 по 4 выше.
2. Прокрутите вниз до Разрешить и щелкните значок из трех точек.
3. Выберите Удалить.
4. При необходимости повторите шаги с 1 по 3.
БОЛЬШЕ: 41 Лучшее расширение Google Chrome
Сканирование на наличие вредоносных программ
1.Выполните поиск в Google, чтобы найти и установить антивирусную программу, например Malwarebytes Anti-Malware , потому что возможно, что всплывающие окна приходят не с посещаемых вами веб-сайтов. Они могут происходить из-за надоедливого программного обеспечения, которое вызывает небольшие проблемы в вашей системе. Скачайте, установите.
2. Запустите полное сканирование вашей системы - желательно в безопасном режиме, если можете. Если вы ничего не нашли, попробуйте еще одно или два приложения, чтобы убедиться: Avast - еще один хороший вариант.
Удалите Odd Software
1. Перейдите в панель управления Windows (или «Настройки-> Система-> Приложения в Windows 10») и выберите «Установка и удаление программ» или «Программы и компоненты».
2. Выберите программы для удаления. Вы будете искать все, что выглядит… странно: возможно, приложение, которое вы случайно установили в качестве пакета вместе с приложением, которое вам действительно нужно, странную программу, звучащую из игры, которая появилась из ниоткуда, или что-то еще это звучит не совсем правильно.Если вы не узнаете (или не используете) установленное вами приложение, возможно, вы захотите удалить его - оно может быть источником проблем с всплывающими окнами.
ПРИМЕЧАНИЕ: Если вы действительно не знаете, является ли установленная программа «хорошей» или нет, ошибитесь, оставив ее, чтобы случайно не удалить что-то очень важное для нормальной работы Windows).
Теперь, когда вы убрали всплывающие окна, пришло время освоить темный режим Chrome.
Советы для браузера Chrome
.Отключить надоедливые всплывающие окна на новых OEM-компьютерах Windows
Когда вы покупаете новый ноутбук или компьютер с Windows, он поставляется с большим количеством предустановленных пробных версий программного обеспечения и вредоносного ПО. Вы бы заметили, что по прошествии некоторого времени вы начинаете видеть всплывающие окна и напоминания с просьбой сделать то или иное мнение.
На большинстве предустановленных OEM-компьютеров Windows есть определенные задачи, которые повторяются через заданный интервал времени. Хотя некоторые из них могут быть полезны, большинство из них может вас сильно раздражать.Это может быть раздражающее всплывающее окно Easy Internet Sign-Up, которое появляется каждые полчаса, когда вы подключены к Интернету, или всплывающее окно для программ расширенной гарантии или что-то еще. Может быть, истек один из ваших пробных периодов для некоторых из ваших пробных программ, и вас все время настаивают на покупке полной версии ... это может быть что угодно!
Отключить надоедливые всплывающие окна на новом ПК с Windows
Первое, что нужно сделать, это открыть панель управления и удалить все такое программное обеспечение. вам не нужно.Обратите внимание на название программного обеспечения, которое выдает эти всплывающие напоминания, и, если вы уверены, что оно вам не нужно, удалите его. Мы уже говорили о том, как изгнать ваш новый компьютер с Windows и несколько бесплатных Crapware Removal Tools , которые помогут вам в этом.
Как только вы это сделаете, скорее всего, вы не увидите всплывающее окно. Но если вы все еще видите раздражающие всплывающие окна, вам нужно сделать еще кое-что. Вам нужно будет удалить скрытых запланированных задач ! Некоторые разработчики программного обеспечения и вредоносного ПО умны - они скрывают такую повторяющуюся задачу! Но в этом посте мы покажем вам, как вы можете удалить и эти скрытые задачи.
Удалить скрытые запланированные задачи
Теперь, если вы ничего не нашли в программах добавления и удаления, вы удаляете папку с программой, но все равно обнаруживаете, что эти всплывающие окна появляются на экране вашего компьютера, место для поиска находится в разделе СКРЫТЫЕ ЗАПЛАНИРОВАННЫЕ ЗАДАЧИ.
Войдите в систему как администратор, перейдите в «Панель управления», щелкните ссылку «Администрирование» и из отображаемого списка опций выберите Task Scheduler .

Справа выберите «Просмотр», а затем выберите « Показать скрытую задачу» .Найдите задачу в Active Tasks и дважды щелкните по ней.
Откроется новое окно. Справа вы увидите опцию Отключить или Удалить задачу.

В качестве случайного примера, если всплывает какой-то PC Doctor или задача, которая вас раздражает, отключите ее или удалите отсюда.
Таким образом, вы можете отключить любую нежелательную или раздражающую задачу, отключив скрытые запланированные задачи в Планировщике задач.
 .
.Настройки, исключения и устранение неполадок блокировщика всплывающих окон
В этом документе объясняются все настройки, доступные в Mozilla Firefox для управления всплывающими окнами.
Всплывающие окна или всплывающие окна - это окна, которые появляются автоматически без вашего разрешения. Они различаются по размеру, но обычно не покрывают весь экран. Некоторые всплывающие окна открываются поверх текущего окна Firefox, а другие - под Firefox (всплывающие окна).
Firefox позволяет вам управлять как всплывающими, так и всплывающими окнами в параметрах Firefox. .Блокировка всплывающих окон включена по умолчанию, поэтому вам не нужно беспокоиться о ее включении, чтобы всплывающие окна не появлялись в Firefox.
При блокировании всплывающего окна Firefox отображает информационную панель (если она не была закрыта ранее - см. Ниже), а также значок в адресной строке.
При нажатии на кнопку Параметры Настройки на панели информации или значке в адресной строке отображается меню со следующими вариантами выбора:
- (показать заблокированное всплывающее окно)
Блокировка всплывающих окон может мешать работе некоторых веб-сайтов. : Некоторые веб-сайты, в том числе некоторые банковские сайты, используют всплывающие окна для важных функций.Блокировка всех всплывающих окон отключает такие функции. Чтобы разрешить определенным веб-сайтам использовать всплывающие окна, но при этом блокировать все остальные, вы можете добавить эти конкретные веб-сайты в список разрешенных сайтов.
Блокировка всплывающих окон не всегда работает : Хотя Firefox блокирует большинство всплывающих окон, некоторые веб-сайты могут показывать всплывающие окна с использованием открытых методов, даже если они заблокированы.
Чтобы получить доступ к настройкам блокировщика всплывающих окон:
- Нажмите кнопку меню и выберите Параметры.Предпочтения.
- Выберите панель.
- В разделе Разрешения снимите флажок рядом с Блокировать всплывающие окна , чтобы полностью отключить блокировщик всплывающих окон.
- Щелчок по Исключениям… открывает диалоговое окно со списком сайтов, на которых вы хотите разрешить отображение всплывающих окон.
- В диалоговом окне предлагаются следующие варианты выбора:
- Разрешить : Щелкните здесь, чтобы добавить веб-сайт в список исключений.
- Удалить веб-сайт : Щелкните здесь, чтобы удалить веб-сайт из списка исключений.
- Удалить все веб-сайты : Щелкните здесь, чтобы удалить все веб-сайты из списка исключений.
Всплывающее окно исходит от Firefox?
Всплывающее окно на самом деле может исходить не из Firefox. Вы можете определить, откуда появляется всплывающее окно, по внешнему виду окна.
- Если вы видите адресную строку с информацией о сайте Если во всплывающем окне нажать кнопку «Защита от отслеживания» и кнопку «Идентификация сайта» (щит и замок), всплывающее окно поступает из Firefox.
- Если вы не видите Если вы используете эти кнопки, на вашем компьютере может быть вредоносная программа, которая вызывает всплывающие окна. Для получения справки см. Устранение проблем Firefox, вызванных вредоносным ПО.
Включена ли блокировка всплывающих окон для этого сайта?
- Нажмите кнопку меню и выберите Параметры.Предпочтения.
- Выберите панель и перейдите в раздел Permissions .
- Убедитесь, что установлен флажок Блокировать всплывающие окна .
- Справа от Блокировать всплывающие окна нажмите кнопку Исключения…. Откроется диалоговое окно со списком сайтов, на которых разрешено показывать всплывающие окна.
- Если здесь указан сайт, открывающий всплывающие окна, выберите его и нажмите «Удалить веб-сайт».
- Нажмите «Сохранить изменения», чтобы обновить изменения.
- Закройте страницу about: Preferences . Любые сделанные вами изменения будут автоматически сохранены.
Всплывающее окно отображается после щелчка мышью или нажатия клавиши?
Определенные события, такие как щелчок или нажатие клавиши, могут вызывать всплывающие окна независимо от того, включен ли блокировщик всплывающих окон. Это сделано намеренно, чтобы Firefox не блокировал всплывающие окна, необходимые для работы веб-сайтов.
Это настоящее всплывающее окно?
Иногда реклама выглядит как окна, но на самом деле это не так.Блокировщик всплывающих окон Firefox не может остановить эту рекламу.
Mozilla опрашивает
Когда вы посещаете веб-сайт Mozilla, иногда вы видите всплывающее окно с просьбой принять участие в опросе. Единственная сторонняя организация, которую Mozilla когда-либо использует для опросов, - это SurveyGizmo, который был проверен нашими юридическими отделами и отделами конфиденциальности. Блокировщик всплывающих окон Firefox не блокирует эти всплывающие окна.
.Как отключить всплывающие окна с запросами уведомлений в Chrome и Firefox
Всплывающие окна или всплывающие окна - это окна, которые появляются автоматически без вашего разрешения. Они различаются по размеру, но обычно не покрывают весь экран. Поэтому во многих случаях они остаются незамеченными. Некоторые всплывающие окна открываются в верхней части окна браузера, а другие появляются под ним (всплывающие окна).
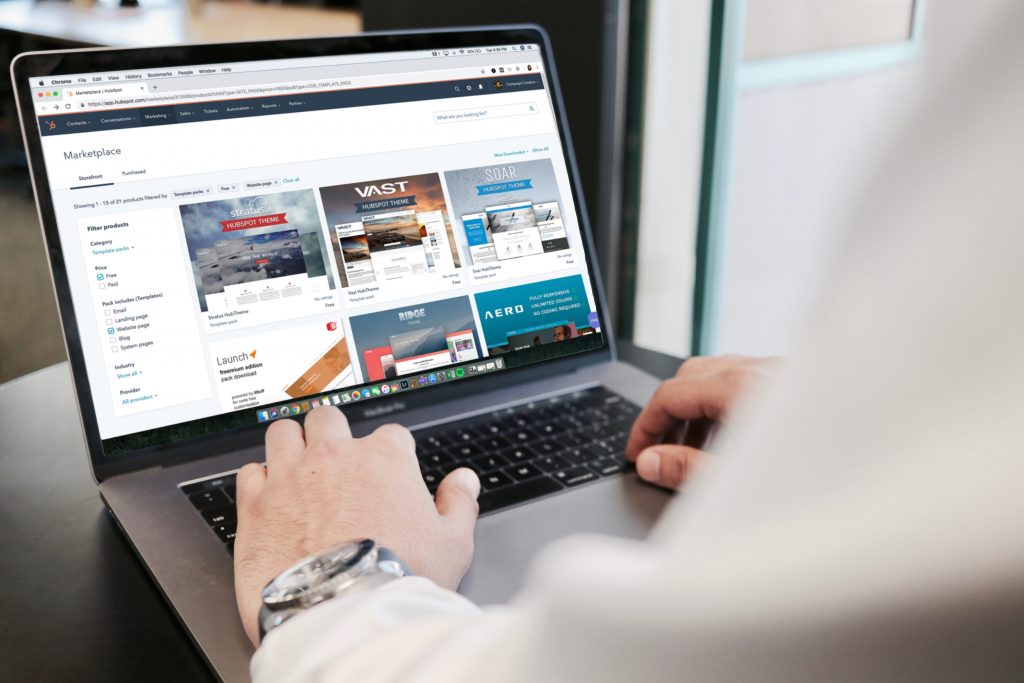 Кредит: Фото создателей кампании на Unsplash
Кредит: Фото создателей кампании на Unsplash Независимо от того, какой браузер вы используете, вы столкнетесь с проблемой всплывающих окон.Однако в каждом браузере есть возможность отключить всплывающее окно, и Chrome и FireFox не являются исключением. Оба браузера позволяют полностью отключить всплывающие окна. Кроме того, вы также можете отключить получение всплывающих окон с определенных веб-сайтов.
Отключить получение всплывающих окон в Chrome
По умолчанию Google Chrome блокирует автоматическое отображение всплывающих окон на экране. Когда всплывающее окно заблокировано, адресная строка будет помечена как всплывающее окно заблокировано.
Включение и отключение всплывающих окон
- На вашем компьютере откройте Chrome .
- В правом верхнем углу нажмите Еще
Настройки .
- Внизу нажмите Advanced .
- В разделе «Конфиденциальность и безопасность» щелкните Настройки содержимого .
- Нажмите Всплывающие окна и перенаправляет .
- Вверху установите значение Разрешено или Заблокировано .
Однако вы можете столкнуться с ситуацией, когда вам нужно заблокировать всплывающие окна только с определенного веб-сайта. В этом случае нет смысла полностью блокировать всплывающее окно. Например, вы можете заблокировать на портативном компьютере ребенка всплывающие окна с некоторых неприемлемых веб-сайтов. Но даже если вы хотите заблокировать всплывающие окна с определенного веб-сайта, вам необходимо сначала полностью открыть всплывающие окна. После этого при желании можно включить всплывающие окна с определенных веб-сайтов. Итак, вы видите, что на самом деле все наоборот.
- На компьютере откройте Chrome.
- Перейти на страницу, где всплывающие окна заблокированы.
- В адресной строке щелкните Всплывающее окно заблокировано.
- Щелкните ссылку всплывающего окна, которое хотите увидеть.
- Чтобы всегда видеть всплывающие окна для сайта, выберите Всегда разрешать всплывающие окна и перенаправления с [сайт]
Готово .
Даже после блокировки всплывающих окон, если вы столкнетесь с раздражающими всплывающими окнами, занимающими ваш экран во время просмотра, ваше устройство может быть заражено вредоносным ПО.Если это так, на странице поддержки Chrome есть отличная документация по Удаление нежелательной рекламы, всплывающих окон и вредоносных программ.
Отключить получение всплывающих окон в FireFox
Для доступа к настройкам блокировщика всплывающих окон в FireFox :
- Нажмите кнопку меню и
![Fx57Menu]() выберите «Параметры».
выберите «Параметры». - Выберите панель «Конфиденциальность и безопасность».
- В разделе Permissions убедитесь, что установлен флажок рядом с Block pop-up windows .
Теперь вам может быть интересно, имеет ли FireFox возможность блокировать всплывающие окна с определенных веб-сайтов, как это делает Chrome. Фактически, это так. Для этого сначала зайдите на страницу настроек блокировщика всплывающих окон в FireFox, затем выполните следующие действия.
- Щелчок по Исключениям… открывает диалоговое окно со списком сайтов, на которых вы хотите разрешить отображение всплывающих окон.
- В диалоговом окне предлагаются следующие варианты выбора:
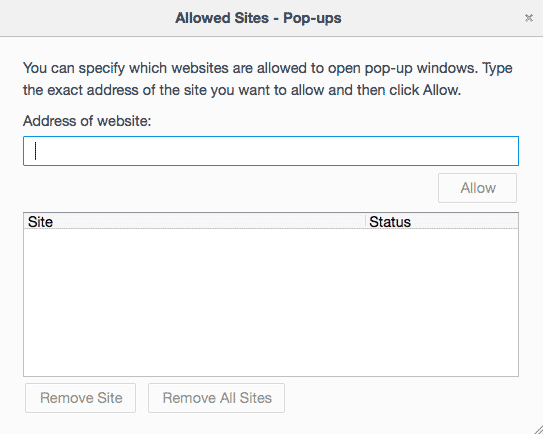
Разрешить : Щелкните здесь, чтобы добавить веб-сайт в список исключений.
Удалить сайт : Щелкните здесь, чтобы удалить веб-сайт из списка исключений.
Удалить все сайты : Щелкните здесь, чтобы удалить все веб-сайты из списка исключений.
Подведение итогов!
Многие веб-сайты используют всплывающие окна с уведомлениями как способ push-маркетинга. Однако это приносит больше вреда веб-сайту, чем помогает ему. Всплывающие окна можно отнести к числу причин номер один для увеличения показателя отказов. Поскольку пользователи сразу же видят что-то неактуальное сразу после того, как попадают на веб-сайт, они быстро нажимают кнопку «Назад».Но всплывающие окна иногда используются для информирования пользователей о действующих скидках, что неплохо. Поэтому, если вы не хотите пропускать всплывающие окна, информирующие о ваших преимуществах, лучше и дальше получать всплывающие окна с этих веб-сайтов.
.










