Как быстро вымыть окна
Как быстро помыть окна
Меламиновая губка отмоет пятна на белом пластике
Лучше всего удаляет грязные, въевшиеся пятна с пластиковых рам. После неё рамы будут чистые и белые, как новые. Только не используйте её сразу на больших поверхностях, губки быстро истираются, и одной вам может не хватить. Лучше основную грязь смыть тряпкой, а то, что не получилось, — с помощью меламиновой губки.
Щётка с телескопической ручкой для труднодоступных мест
Места, в которые добраться не получается, протрите шваброй с вращающейся насадкой. Сейчас такие продаются почти в каждом хозяйственном магазине.
Магнитная щётка для быстрого мытья окон любой конструкции
У вас в квартире панорамные окна или полностью застеклённый балкон? Чтобы не тратить на мытьё уйму времени, приобретите магнитную щётку. Она состоит из двух частей, которые моют одновременно обе стороны стекла – таким образом время процесса намного сокращается .
Оконный пылесос для больших окон
Прибор, который нужно купить обязательно тем, у кого окон в доме много. Он сэкономит вам массу времени. Как мыть окна с пылесосом? Сначала вы протираете пыль и грязь с помощью распылителя со средством и встроенной насадкой из микрофибры, а затем собираете жидкость пылесосом с прикреплённым к нему резиновым скребком. Результат — очень хороший, потраченных сил и времени — меньше раза в три. Но пылесос подойдёт только для мытья стекол, с рамами и подоконниками нужно будет справляться по старинке – тряпочкой.
Скребок с лезвием для пятен краски и наклеек
Если у вас дома есть стеклокерамическая плита, вы знаете, что её нужно чистить с помощью железного скребка. Именно он поможет вам снять старую засохшую краску со стекол, пятна мазута или заводские наклейки со стеклопакетов, даже если они намертво присохли к стеклу.
Жидкость для лобового стекла
Пригодится тем, кто живет рядом с трассой или, напротив, в тени деревьев, от которых летят пыльца и сок, оставляя на окнах разводы после дождя. После того как вы отмыли окно, обработайте его средством антидождь, которое можно купить в автосалоне. При нанесении такой состав образует защитную пленку, которая не позволяет каплям воды растекаться кляксами на стеклах. В результате окна чистые намного дольше, а пыль и грязь будет меньше на них оседать.
Нашатырь против следов пальцев
Как очистить компьютер
Вот руководство по очистке системы и жесткого диска вашего ПК. Кстати, если у вас Mac, перейдите отсюда к статье о том, как очистить Mac. Mac и ПК с Windows сильно отличаются, поэтому обязательно прочтите руководство, которое поможет вам решить вашу проблему.
Когда ваш компьютер нуждается в очистке?
Это довольно легко сказать. Есть несколько веских признаков того, что вам следует очистить компьютер:
- Недостаточно места на диске.
- Запуск требует времени.
- Приложения и браузеры загружаются медленно.
- Рабочий стол заполнен файлами и папками.
- Вы не можете найти нужные файлы в беспорядке.
- Программы неожиданно завершают работу и работают некорректно.
Как почистить компьютер
Давайте рассмотрим основные проблемы и посмотрим, как их можно решить. Как правило, очистка ПК сводится к двум основным задачам: очистка жесткого диска и очистка системы.
Очистка жесткого диска - это работа со своими файлами, их сортировка, поиск и удаление тех, которые вам больше не нужны. Очистка системы - более сложная часть, когда вам нужно копаться в папках Windows и удалять системный мусор, который загромождает вашу систему. Также есть дополнительная часть очистки браузера и удаления старых программ (или приложений).
Начнем с самой простой части, которая к тому же намного быстрее, - с очистки системы.
Как почистить компьютерную систему: легкий способ
Если вам не хочется тратить время на копание в своей системе или вы не уверены в том, что нужно возиться с файлами Windows в целом, есть более простой способ.Вы можете получить CleanMyPC, который сделает всю работу за вас, избавив вас от необходимости ручной очистки.
CleanMyPC - быстрое и мощное приложение для очистки системы. Он также будет следить за вашим компьютером, чтобы убедиться, что все работает нормально. Это хороший выбор, если вы хотите быстро исправить ситуацию.
Если у вас есть время и вдохновение для ручной очистки системы, читайте дальше.
Как почистить компьютерную систему: ручной способ
Первое, что вам нужно удалить, это временные файлы или просто временные файлы.Они создаются вашими действиями и приложениями, которые вы используете, и должны удаляться автоматически (отсюда и название), но по многим причинам некоторые из них этого не делают.
Удаление временных файлов в Windows 7
- Для начала закройте все приложения
- Нажмите Старт
- Введите Disk Cleanup в строку поиска и нажмите Enter
- В появившемся списке найдите Очистка диска и дважды щелкните его
- Выберите T emporary Internet Files , Temporary files (Temp) , Thumbnails , Downloaded Program Files , Offline webpages .
- Удалите их.

Также есть скрытые папки, которые нужно очистить.
- Нажмите Пуск, выберите Панель управления> Оформление и персонализация.
- Выберите «Параметры папки», затем перейдите на вкладку «Просмотр».
- В разделе «Дополнительные настройки» выберите «Показать скрытые файлы, папки и диски» и нажмите «ОК».
- Откройте \ Users \ $ USER $ \ AppData \ Local \ Microsoft \ Windows \ Temporary Internet Files. Где $ USER $ - ваше имя пользователя.
- Очистите папку, выделив все содержимое и удалив его.
Удаление временных файлов в Windows 10
- Перейти в меню «Пуск»
- Найти настройки
- Выбрать систему
- Выбрать хранилище
- Найдите локальное хранилище под названием This PC
- Искать временные файлы
- Найдите опцию «Удалить временные файлы».

Избавление от кешей и логов
В каждой версии Windows существует около 7 различных типов кэша.Поверьте, вам не захочется проходить каждую из них. Если у вас есть свободный час или два, есть много руководств, так что вы можете обратиться к ним. Но самый простой способ справиться с кешами - это загрузить CleanMyPC бесплатно и позволить ему удалить все кеши за один раз.

Как очистить жесткий диск компьютера
Сначала ответьте на вопрос «Нужно ли мне чистить компьютер?». Это довольно просто, откройте «Мой компьютер» (вы можете использовать следующую комбинацию клавиш с любой другой совместимой клавиатурой, которая включает в себя клавишу с логотипом Windows ÿ + E) и посмотрите на полоски на вашем локальном диске (-ах).Если свободного места мало, полоса становится красной. Если он зеленый / синий - все в порядке. Другая причина, по которой вы можете захотеть выполнить очистку жесткого диска, - это организовать все ваши файлы.
Сортировка для поиска самых больших папок
Итак, как вы относитесь ко всем вещам, которые у вас есть на дисках? Это не так сложно, если вы сначала выполните сортировку.
- Откройте наиболее часто используемый локальный диск в Мой компьютер
- Щелкните правой кнопкой мыши в любом месте окна (только не на элементах)
- Сортировать по - Размер

Теперь вы видите все, отсортированное от самого большого до самого маленького, так что легко определить чемпионов в тяжелом весе, от которых вам, вероятно, следует избавиться.Внутри тяжелых папок вы также можете отсортировать файлы по размеру (если только они не похожи друг на друга, как фотографии), чтобы определить, какой вес у папки ниже.
Поиск дубликатов
Есть большая вероятность, что вы скопировали папку и забыли удалить оригинал. Или скачал что-то, не нашел и скачала заново. Бывает с лучшими из нас.
Чтобы найти эти дубликаты, вам может потребоваться приложение, которое решает именно эту проблему. Попробуйте бесплатную dupeGuru.Интерфейс немного унылый, но он выполняет свою работу: находит повторяющиеся файлы и помогает их удалить.
Очистка рабочего стола
Знаете ли вы, что количество значков на рабочем столе напрямую влияет на время t
.Как очистить и освободить место на диске C Windows 10
Важнейший диск «C» для большинства людей является ядром их ПК, где установлена их операционная система и хранятся все важные системные файлы. Неизбежно, что это также диск, который легче всего заполняется из-за бесконечных обновлений Windows, загруженных файлов, о которых вы забываете, и того факта, что по умолчанию все сохраняется на диск «C».
Здесь мы покажем вам, как очистить диск, освободить место на диске, а затем восстановить его правильную и быструю работу.
Связанный : Как освободить место на диске в Windows 10 с помощью Storage Sense
Используйте Storage Sense

Windows 10 имеет удобную функцию Storage Sense, которая отслеживает объем памяти на вашем компьютере, а затем подключается к ней и очищает ее, если у вас заканчивается. Он выполняет базовые функции, такие как очистка вашей корзины, удаление старых файлов из папки загрузок и удаление временных файлов на вашем компьютере.
Чтобы включить эту функцию, перейдите в «Настройки» -> «Система», затем нажмите «Хранилище» на панели слева.

Нажмите «Настроить контроль хранилища или запустить сейчас», затем в новом окне щелкните ползунок под «Контроль хранилища», чтобы он был «Вкл.». Затем вы можете использовать раскрывающееся меню ниже, чтобы выбрать, хотите ли вы, чтобы он запускался, когда у вас мало места, ежедневно, еженедельно или ежемесячно.
Поиск больших файлов на жестком диске
Используя проводник Windows, вы можете сканировать весь жесткий диск на предмет файлов в зависимости от их размера. Сколько раз я обнаруживал, что огромные ненужные файлы лежат годами, просто невероятно.
Для выполнения этого поиска откройте окно Проводника Windows, выберите диск «C», затем щелкните поле поиска «Поиск (C :)» в правом верхнем углу окна.

Оказавшись здесь, введите «размер:», и вы получите набор параметров автозаполнения, показывающих различные размеры файлов для фильтрации. Вы можете использовать один из этих предустановок или, если хотите более точно указать размер файла, который вы ищете, f
.[Учебное пособие] Как быстро очистить головку принтера в Windows
Через некоторое время головки вашего принтера могут стать грязными, и на отпечатке появятся черные полосы или пятна. Драйверы для вашего принтера обычно включают инструменты для очистки, и в этом руководстве я покажу вам, как получить к ним доступ и настроить очистку головки принтера.

Чтобы начать, выполните следующие действия:
Шаг 1: Щелкните Пуск меню и Устройства и принтеры .
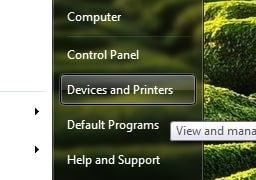
Шаг 2: Щелкните правой кнопкой мыши значок своего принтера и в контекстном меню выберите Свойства принтера .
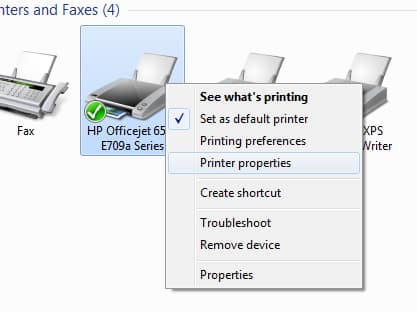
Шаг 3: На вкладке Общие нажмите кнопку Настройки .

Шаг 4: В новом окне выберите вкладку Features .
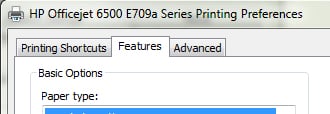
Шаг 5: Затем в правом нижнем углу вкладки Features нажмите кнопку Printer Services .
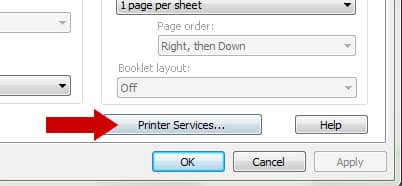
Шаг 6: Выберите вкладку Device Services , а затем нажмите кнопку Очистить печатающие головки .
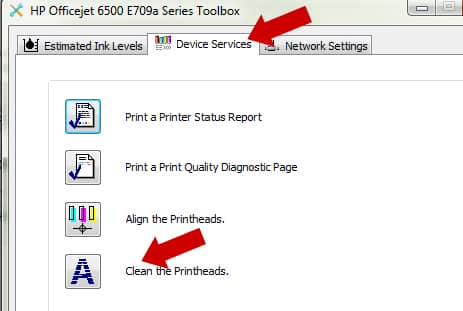
Начнется процесс очистки. Подождите несколько минут, пока он не закончится, а затем распечатайте тестовую страницу, и вы заметите, что черные полосы или пятна на отпечатке исчезли.
[ttjad keyword = ”printers”]
.










